Installatie
Download het xLights en QM Vamp Plugins installatieprogramma van: https://xlights.org/releases/

Installeer eerst de Queen Mary VAMP-plug-ins die worden gebruikt door xLights.

Ten tweede, installeer de xLights, behoud de standaardinstellingen.

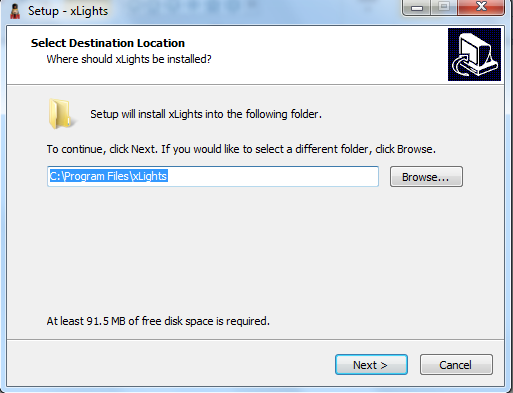

Een showmap definiëren
Wanneer de installatie is voltooid, wordt xLights, afhankelijk van uw geselecteerde optie, automatisch gestart of kunt u dubbelklikken op het xLights-pictogram/programma om het te starten.
Als dit de eerste keer is dat u xLights op de computer installeert, moet u de showdirectory instellen. De showmap is de locatie waar al je xLights-bestanden worden opgeslagen en waar je sequences worden gemaakt.
De Show Folder moet zich in uw persoonlijke documentenmap bevinden, bijvoorbeeld “Mijn documenten” of “Documenten”.
U zou het volgende scherm moeten krijgen:

Selecteer Toon directorydialoogvenster
In dit scherm kunt u naar “Documenten” navigeren en de showmap maken.
Klik met de rechtermuisknop in de map “Documenten” en selecteer Nieuw->Map

Hernoem de map naar een unieke naam.

In het volgende voorbeeld heb ik een showmap gemaakt met de naam “xLights”
Markeer de map “xLights” en klik op “Map selecteren”.
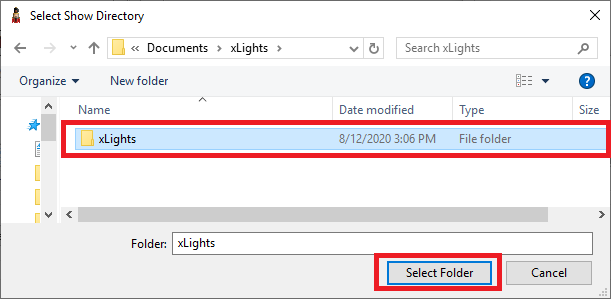
Na het instellen van uw showmap zou het hoofdvenster van xLights moeten verschijnen.
“C:\Users\<gebruikersnaam>\Documents\xLights”

Controllers
De sectie controllers definieert hoe de kanalen worden toegewezen aan fysieke hardware en controllers. Het wordt alleen gebruikt bij het uitvoeren van gegevens naar de controllers en kan op elk moment eenvoudig worden gewijzigd.
U hoeft geen controllers te definiëren wanneer u begint, maar u moet deze wel definiëren voordat u effecten op fysieke lichten vanuit xLights kunt testen.
Als u in dit stadium de details van de controllers wilt definiëren, selecteert u het tabblad Controllers en voeg controllers toe. De daadwerkelijke instellingen van de controller hoeven niet correct te zijn, aangezien u de details later kunt wijzigen.
Om een controller van het type E131/DDP/Artnet te definiëren, klikt u op de knop Ethernet toevoegen:
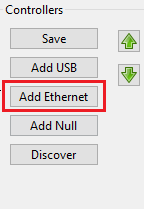
Stel de naam van de controller in, dit kan elke waarde zijn, maar maak er iets specifieks van dat gemakkelijk te onthouden is voor later gebruik.

Stel de controllerleverancier, het model en de variant in. Niet alle controllers hebben een varianttype, dit is leeg voor sommige controllers.

Schakel na het instellen van het controllertype de optie Auto Layout Model in.

Stel de controller in op “IP-adres”, indien onbekend, gebruik dan een generieke waarde zoals “192.168.1.50”. Stel “Start Universe” in op 1, “Universe Count” op 20, “Channel per Universe” op 510 en druk op Enter.

Hiermee wordt een basiscontroller gemaakt met 20 universes. Elke universe heeft 510 kanalen. Het start- en eindkanaal worden automatisch berekend en weergegeven in de mappingkolom.
Klik op de knop Opslaan om de toegevoegde controllerinstellingen op te slaan.
De sectie controllers definieert hoe de kanalen worden toegewezen aan fysieke hardware en controllers. Het wordt alleen gebruikt bij het uitvoeren van gegevens naar de controllers en kan op elk moment eenvoudig worden gewijzigd.
U hoeft geen controllers te definiëren wanneer u begint, maar u moet deze wel definiëren voordat u effecten op fysieke lichten vanuit xLights kunt testen.
Als u in dit stadium de details van de controllers wilt definiëren, selecteert u het tabblad Controllers en voegt u een controllers. De daadwerkelijke instellingen van de controller hoeven niet correct te zijn, aangezien u de details later kunt wijzigen.
Om een controller van het type E131/DDP/Artnet te definiëren, klikt u op de knop Ethernet toevoegen:
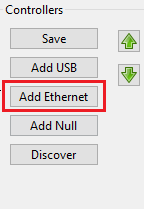
Stel de naam van de controller in, dit kan elke waarde zijn, maar maak er iets specifieks van dat gemakkelijk te onthouden is voor later gebruik.

Stel de controllerleverancier, het model en de variant in. Niet alle controllers hebben een varianttype, dit is leeg voor sommige controllers.

Schakel na het instellen van het controllertype de optie Auto Layout Model in.

Stel de controller in op “IP-adres”, indien onbekend, gebruik dan een generieke waarde zoals “192.168.1.50”. Stel “Start Universe” in op 1, “Universe Count” op 20, “Channel per Universe” op 510 en druk op Enter.

Hiermee wordt een basiscontroller gemaakt met 20 universums. Elk universum heeft 510 kanalen. Het start- en eindkanaal worden automatisch berekend en weergegeven in de mappingkolom.
Klik op de knop Opslaan om de toegevoegde controllerinstellingen op te slaan.
Instellen van lay-out en achtergrondafbeelding
De volgende stap is het toevoegen van een achtergrondafbeelding voor uw huisvoorbeeldlay-out.
Klik op het tabblad Lay-out. U krijgt de lijst met modeldefinities aan de linkerkant te zien (momenteel leeg) en het huisvoorbeeld (wordt zwart weergegeven omdat er geen afbeelding is geladen).

U kunt doorgaan zonder een foto van uw huis/erf en deze later toevoegen.
Of u kunt vanaf elke locatie een afbeelding selecteren. Klik op de prompt Achtergrondafbeelding en blader naar uw afbeelding en selecteer deze.

Merk op dat de achtergrond, de grootte en het uiterlijk van de afbeelding geen xLights-functionaliteit aansturen, maar meer voor de gebruiker zijn om een visuele weergave te hebben van waar zijn of haar modellen zijn en hoe ze eruit zien op het canvas.

Klik op Opslaan om de afbeeldingsdetails in te stellen.
Modeldefinitie
In deze sectie definiëren we een model, een modelgroep en voegen we het model toe aan de modelgroep. Model- en modelgroepdefinities zijn permanent, moeten eenmalig worden gedefinieerd en kunnen vervolgens in al uw reeksen worden gebruikt.
Ik ben bijvoorbeeld een Arch-model aan het maken en noem het ‘Arch 1’. De boog is ongeveer 2,5 meter lang en is als zodanig opgebouwd uit 25 RGB-pixels.
Klik op het tabblad Lay-out en klik vervolgens op het pictogram Arches. Het geselecteerde pictogram heeft een blauw vierkant eromheen.

Klik vervolgens ergens op het canvas en sleep iets. Er wordt een afbeelding van een boog weergegeven en er wordt een boogmodel met de naam ‘Arches’ gemaakt (de standaardnaam die aan het model is toegewezen kan enigszins verschillen) met een standaardset modelinstellingen.

Wijzig de modelnaam in ‘Arch-1’. Klik op de Tab- of Enter-toets om de nieuwe naam in te stellen.

Wijzig de waarde Knooppunten per boog in 25.

Stel de controller in op “Hoofdcontroller” of welke naam u ook instelt op het tabblad Controller.

Stel de Controller Connection Port in op 1. Dit is de poort van de controller waarop het model ook fysiek wordt aangesloten.

Het Start- en Eindkanaal wordt automatisch berekend door xLights op basis van de modelinstellingen en de geselecteerde controllerinstellingen.

Als u een tweede model toevoegt aan dezelfde controllerpoort, stelt u de modelchain volgorde in om de modelvolgorde op de controlleruitgang te bepalen.


U kunt de modelnaam of instellingen wijzigen door het instellingenveld te overtypen of te bewerken. Klik voor sommige instellingen in het instellingenveld, rechts van de naam van de instelling.
Gebruik na het wijzigen van een instelling de Tab- of Enter-toets om de wijziging te bevestigen.
Gebruik de blauwe stippen rond het model om het formaat te wijzigen en indien nodig te roteren. Om het model te verplaatsen, klikt en sleept u het naar de gewenste locatie. De groene stip moet zich aan de linkerkant van het scherm bevinden. Wanneer het horizontaal is uitgelijnd, wordt er een rode lijn weergegeven tussen de groene en blauwe stippen.

De startlocatie (waar het draad het model in gaat) van het model kan gewijzigd worden in het ‘Blauwe’ of ‘Groene’ vierkant.

Klik op de knop Save (net onder de knop Modellen) om het werk dat u tot nu toe hebt gedaan op te slaan. Dit omvat de modeldefinitie en de positie ervan op de lay-out.
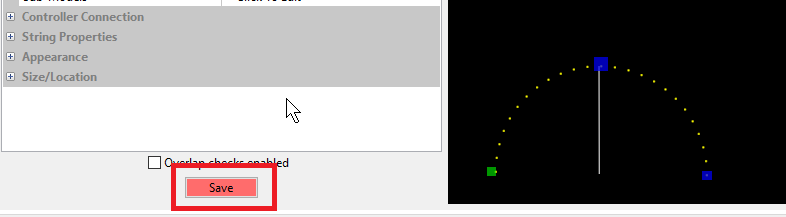
De knop ‘Save’ wordt rood weergegeven als er niet-opgeslagen wijzigingen aanwezig zijn.
Een nieuwe sequence maken
Klik op het pictogram Nieuwe sequence

en selecteer in het volgende scherm Musical Sequence.

Selecteer het mediabestand voor de audio.

Selecteer de frames per seconde (FPS) – 50 ms is de meest gebruikte.
Op het volgende scherm kunt u op Quick Start klikken en later timingmarkeringen maken of u kunt nu timingmarkeringen maken door op de Timings-tabbladen te klikken.

Als u dit in dit stadium vergeet en naar het volgende scherm gaat, kunt u later altijd timingmarkeringen maken door naar het menu Timing te gaan via het menu Instellingen.
Klik op Nieuw om een nieuw Timing Marks Grid te maken.
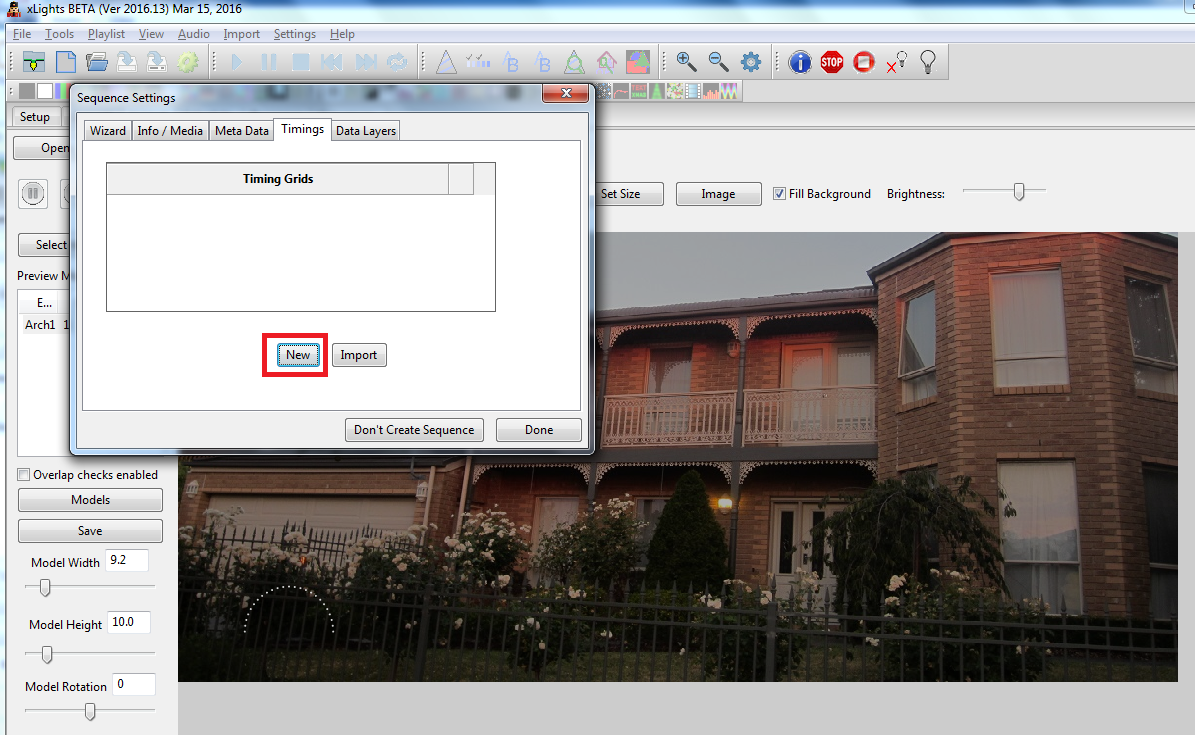
Als de QM Vamp-plug-ins niet zijn geïnstalleerd, krijgt u alleen de volgende opties te zien. Selecteer in dat geval 50 ms en ga verder. U kunt later op elk gewenst moment nieuwe of aanvullende Timing Mark-intervallen toevoegen.
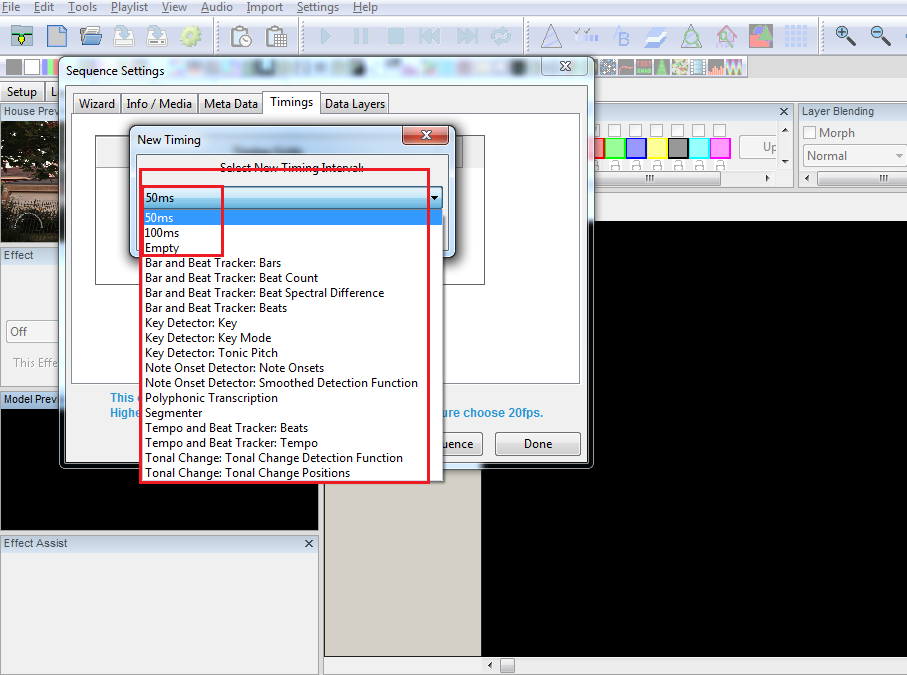
Als de QM Vamp-plug-ins (correct) zijn geïnstalleerd, krijgt u een aantal verschillende opties te zien.
U kunt ook later op elk gewenst moment nieuwe of extra Timing Mark-rasters toevoegen.
Selecteer het Beats-timinginterval.

(U kunt een ander selecteren – maar dit is een van de meest gebruikte tijdmarkeringen). Klik vervolgens op OK.
Laat de standaardwaarden op dit scherm staan en klik op OK.

U kunt nogmaals op ‘Nieuw’ klikken om desgewenst een extra tijdmarkering toe te voegen of op Gereed klikken om naar de volgende stap te gaan.

(Dit voorbeeld klikt op Done).
Modellen toevoegen aan een sequence
Alle modellen worden standaard toegevoegd aan de hoofdweergave. Bij het maken van een nieuwe sequence kan deze sectie worden overgeslagen, tenzij u nieuwe modellen toevoegt aan een bestaande Sequence.
Modellen die aan de lay-out zijn toegevoegd nadat een sequence is gemaakt, moeten aan een weergave worden toegevoegd, zodat de modellen vervolgens beschikbaar zijn om effecten op te plaatsen. Elke sequence heeft een ‘Master View’ die automatisch wordt aangemaakt. De Master view definieert een lijst met modellen die alleen specifiek zijn voor die sequence. Voor dit voorbeeld gebruiken we de Masterview.
Het is de moeite waard om nog een View te maken die al uw modellen bevat (of een gemeenschappelijke set modellen) die vervolgens in al uw sequences kan worden gebruikt, zodat ze niet elke keer hoeven te worden toegevoegd.
Klik met de rechtermuisknop op de namen van het timingraster (in het gemarkeerde gebied op het scherm).
.png?generation=1581749200013589&alt=media)
Selecteer de optie edit display elements in het pop-upvenster.

Selecteer de master view in het bovenste venster.

Selecteer in het linkervenster de items die u wilt toevoegen en klik op de pijl naar rechts. Als u de dubbele pijl naar rechts selecteert, worden alle items (All Models, Arch1 en Arches Group) toegevoegd.
.png?generation=1581749200061764&alt=media)
Klik op close als u klaar bent.
Effecten toevoegen
U kunt dan een effect pakken en op modelgroep of het model slepen. Modelgroepen worden geïdentificeerd door een pictogram van een kleine groep achter de naam.

Als u dubbelklikt op de naam van de modelgroep, wordt deze uitgevouwen en ziet u de modellen die zijn gedefinieerd als onderdeel van de modelgroep – in dit geval het ‘Arch 1’-model. Dubbelklik nogmaals om de modelgroep samen te vouwen.

Effecten toevoegen aan een model
Selecteer eerst een tijdmarkering die u wilt gebruiken. Om dit te doen, selecteert u de cirkel naast de timingtrack. In het onderstaande voorbeeld zijn de timingmarkeringen ‘Beats’ geselecteerd.

Selecteer een effect (in dit geval het Bars-effect) en sleep het naar het raster in lijn met het ‘Arch 1’-model.
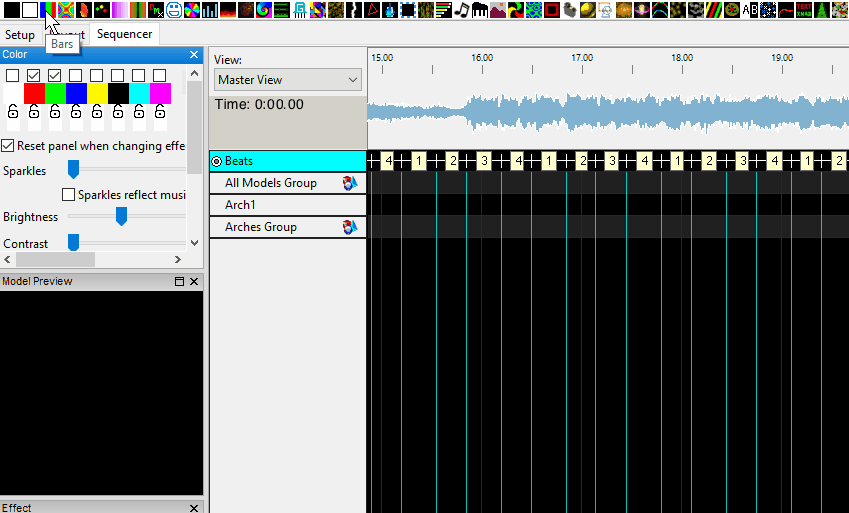
Dit plaatst het effect op het model.
U kunt het ook op de Modelgroep – (een regel hoger) plaatsen, in dat geval is het van toepassing op alle modellen onder de Groep.
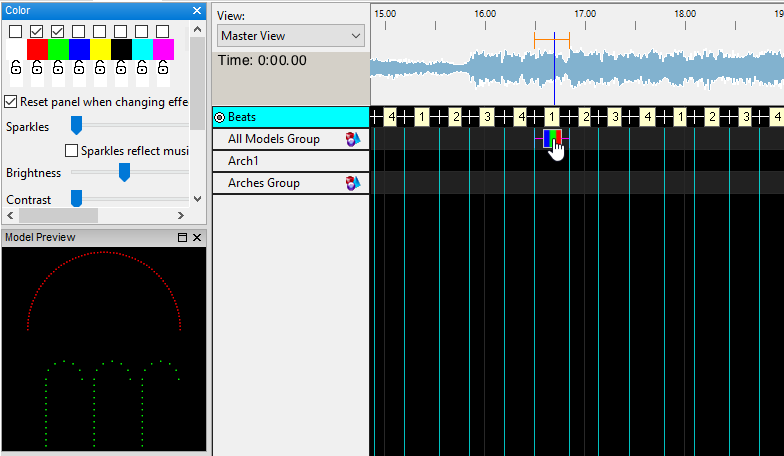
Je kunt de rand (in paars) pakken en naar rechts slepen om uit te rekken. Merk op dat het effect zichtbaar is in het modelvenster en in het voorbeeldvenster van het huis.
.png?generation=1581749191089222&alt=media)
U kunt effectinstellingen wijzigen via het effectenvenster. Wijzig bijvoorbeeld de instelling ‘Palette Rep’ van Bars van 1 naar 2 door de schuifbalk te verslepen. Dit venster kan naar een andere locatie worden gesleept en uitgevouwen. De vensters zullen van formaat veranderen.

U kunt de kleur van het effect wijzigen door een andere set kleuren te selecteren in het venster color.

Gebruik de gemarkeerde toetsen om te starten, stoppen, pauzeren, terugspoelen en opnieuw afspelen. Terwijl de sequence wordt afgespeeld, kun je de effecten zien op het House Preview-scherm.
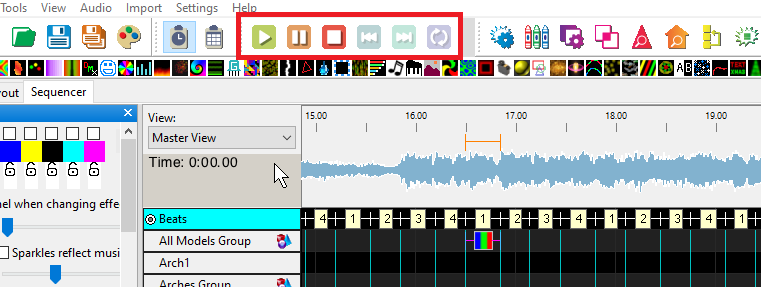
Selecteer het Bars-effect en zet het neer op het sequencerraster in de ‘Arches’-modelgroep. Speel de sequentie af en observeer het effect in het Model Preview-venster en House Preview-vensters.
De sequence opslaan
Klik op het pictogram Save of Save As om de sequence op te slaan.

Aangezien dit de eerste keer is dat de sequence wordt opgeslagen, wordt het dialoogvenster Save as geopend om een bestandsnaam op te geven. Als u een audiosequence opslaat, wordt het veld voor de bestandsnaam vooraf ingevuld met de naam van het audiobestand als de naam van de sequence.
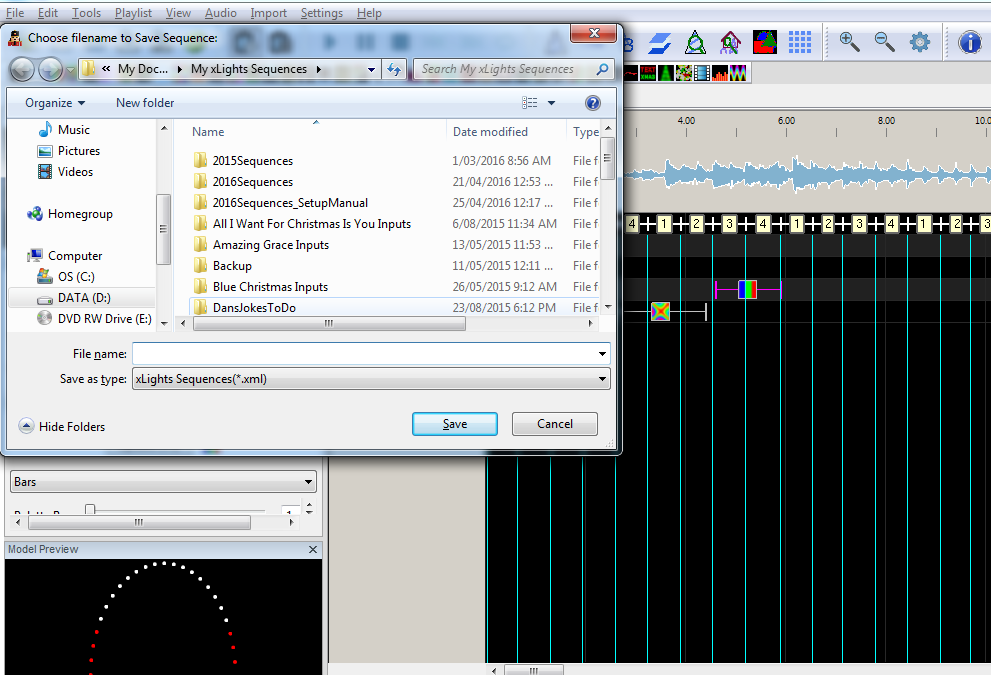
Geef een naam op en klik op Save.


