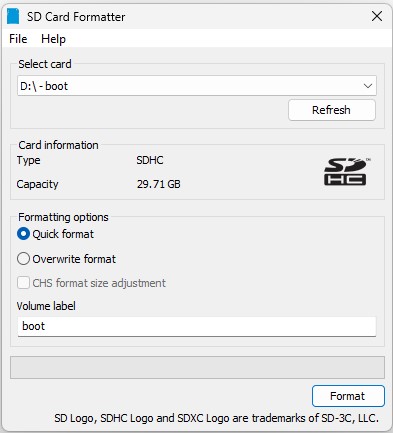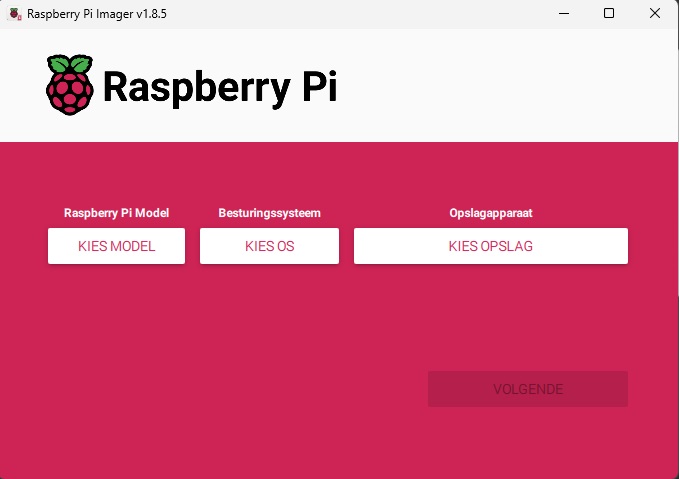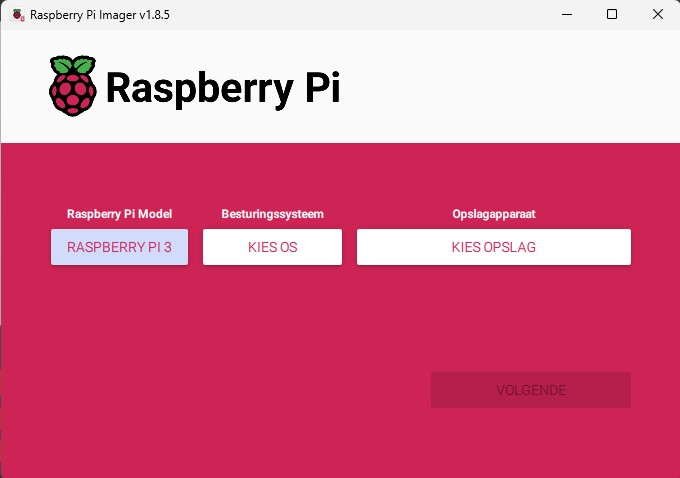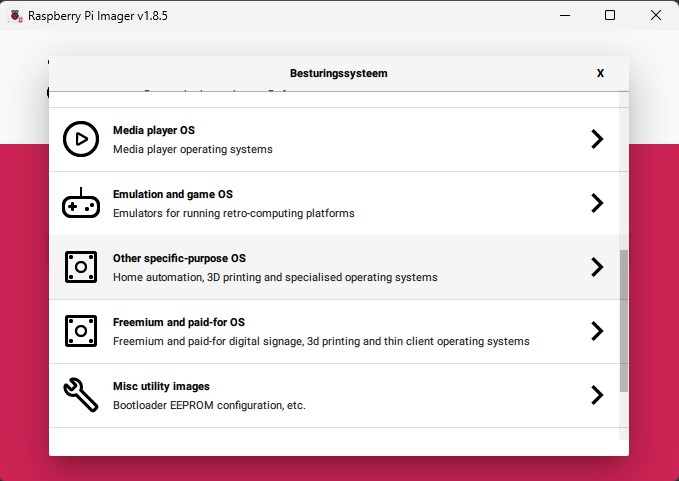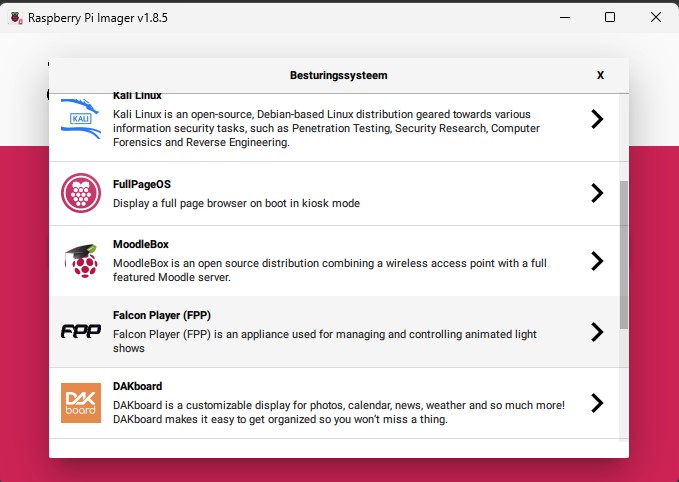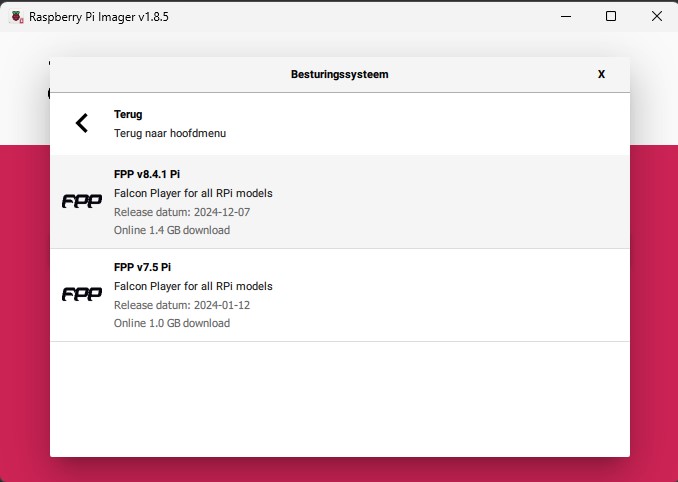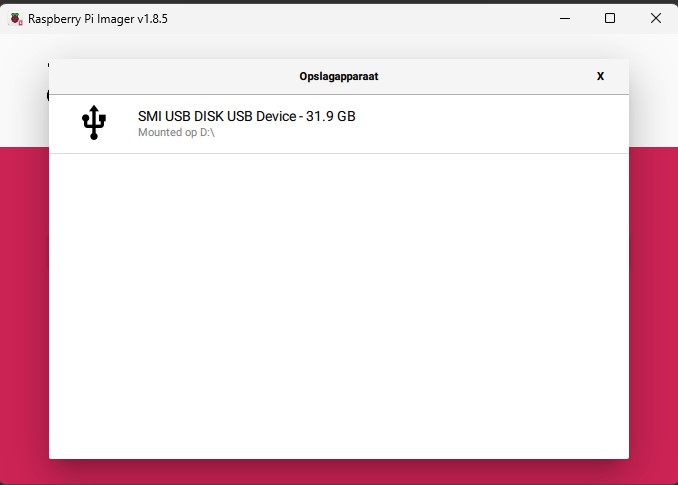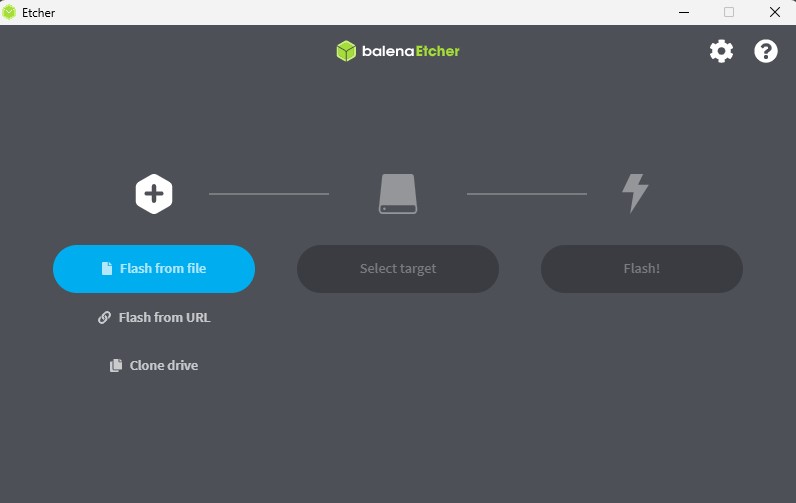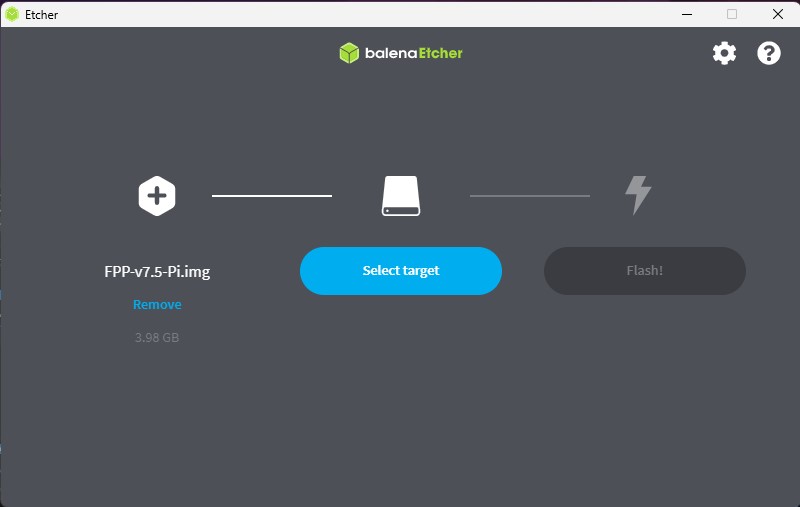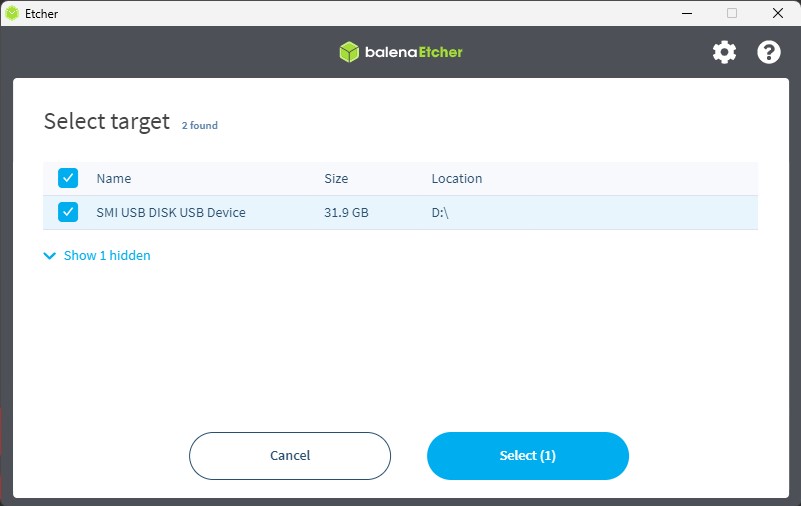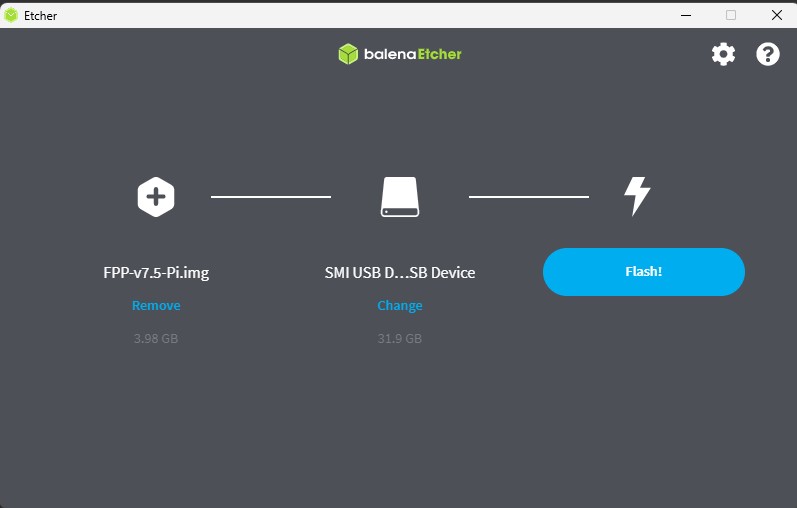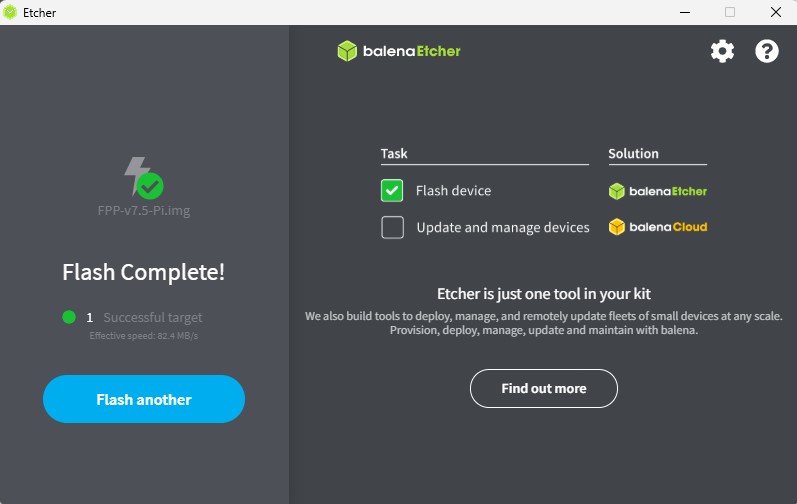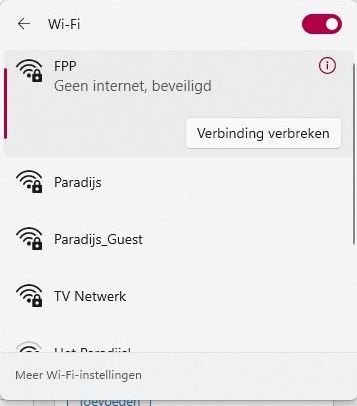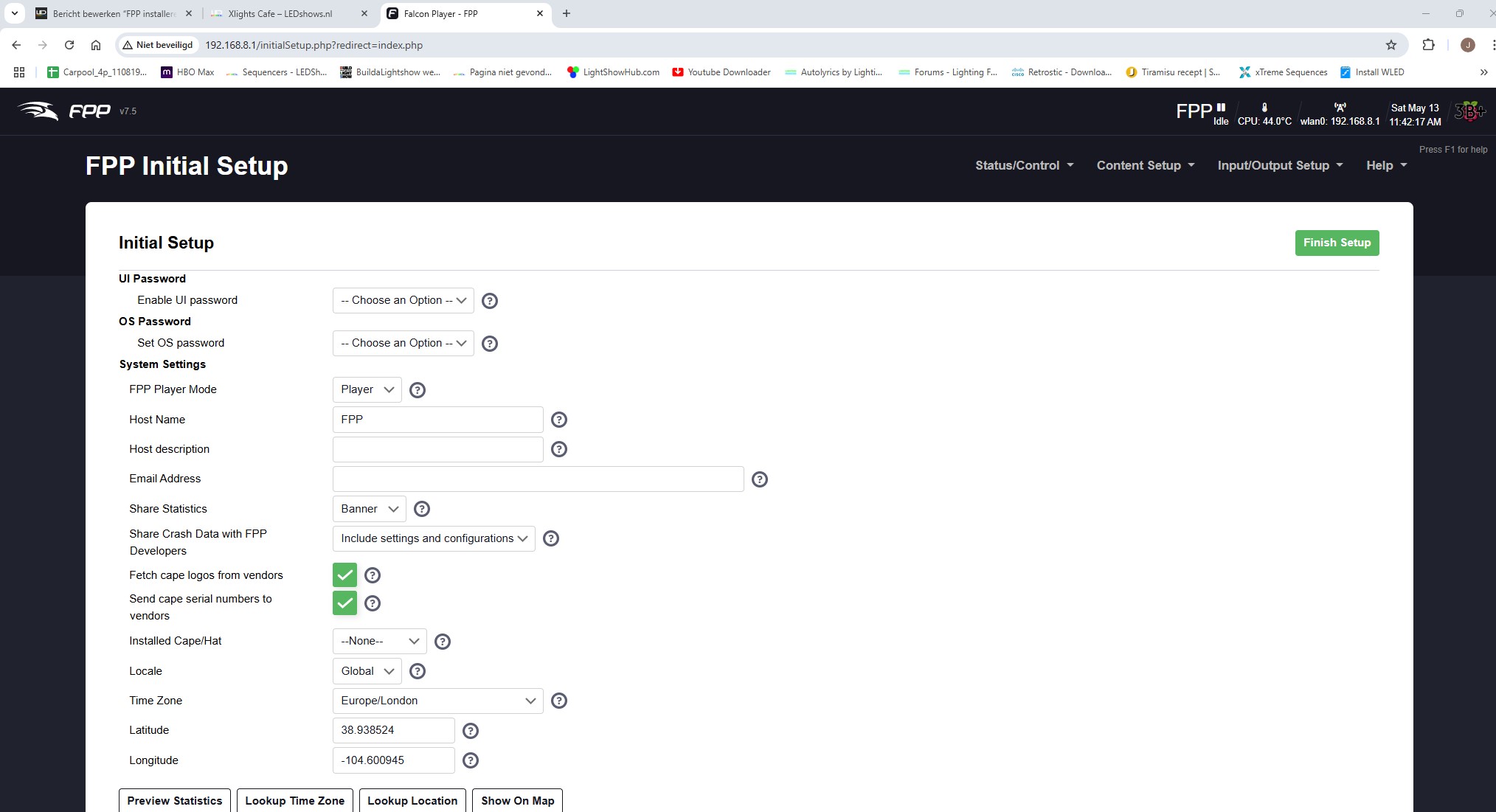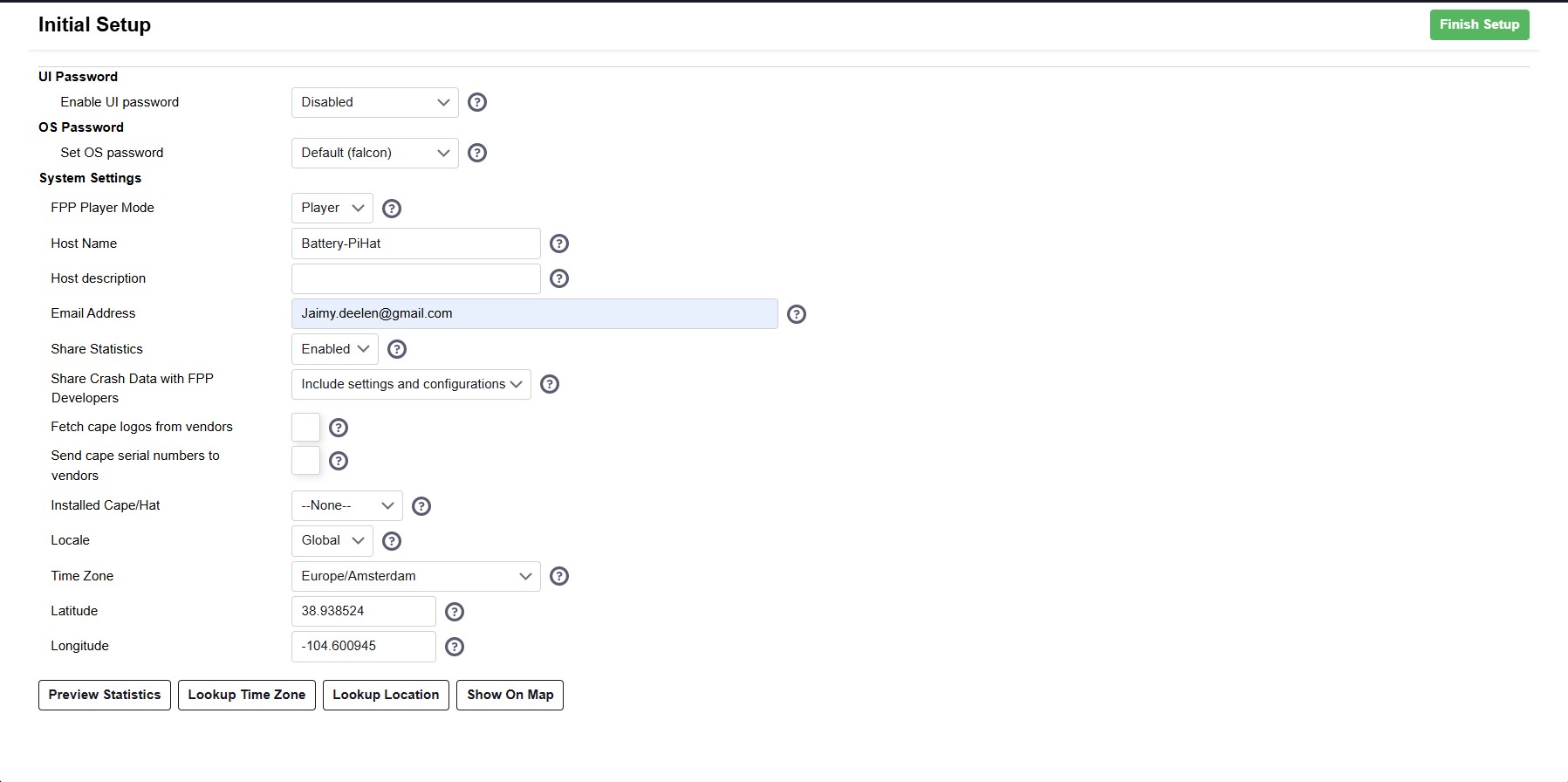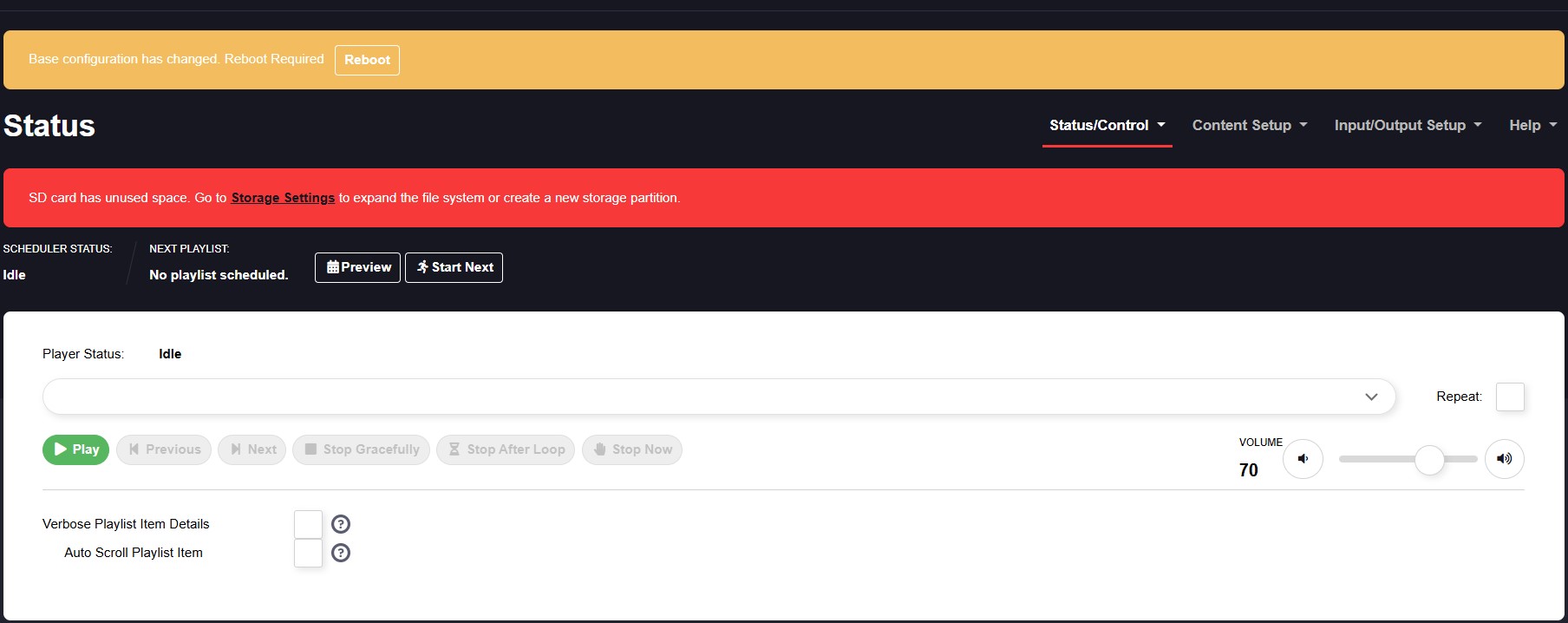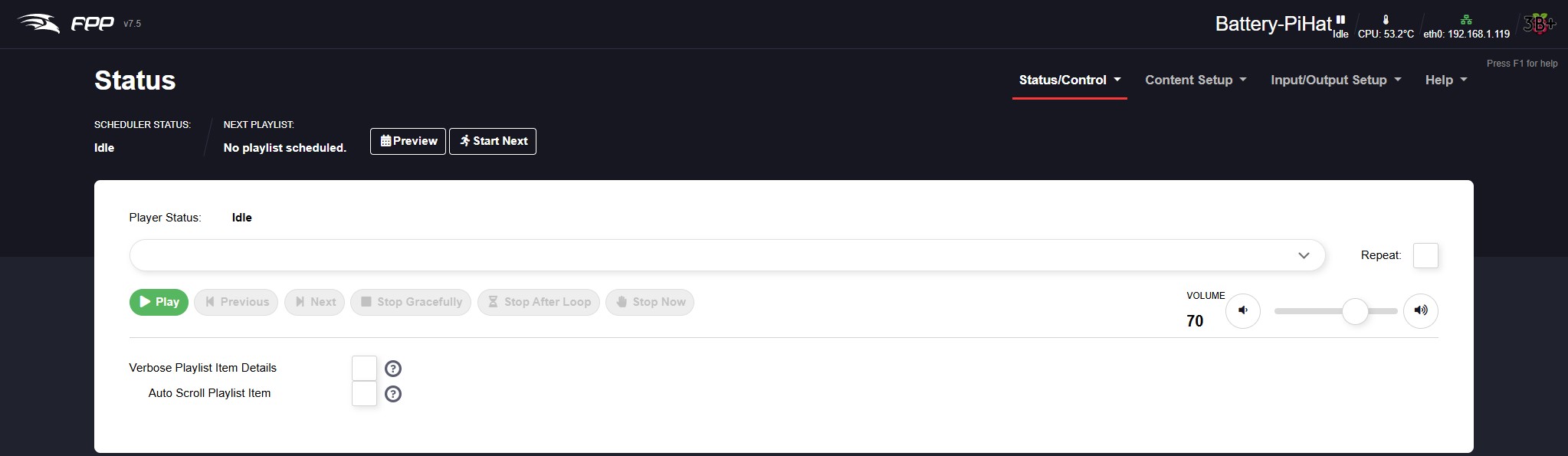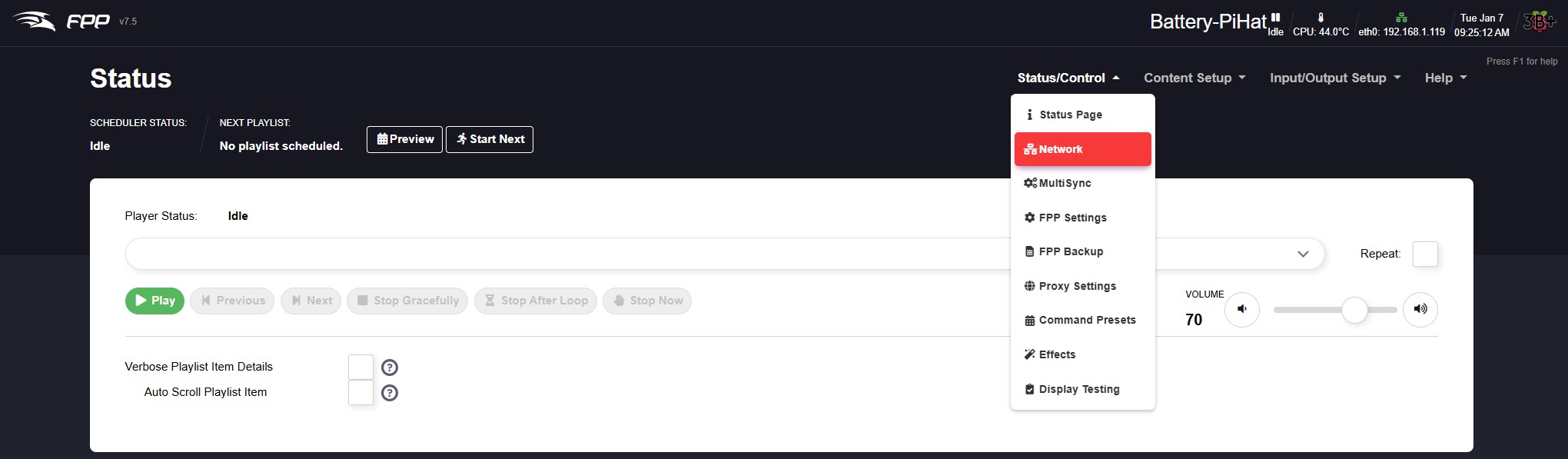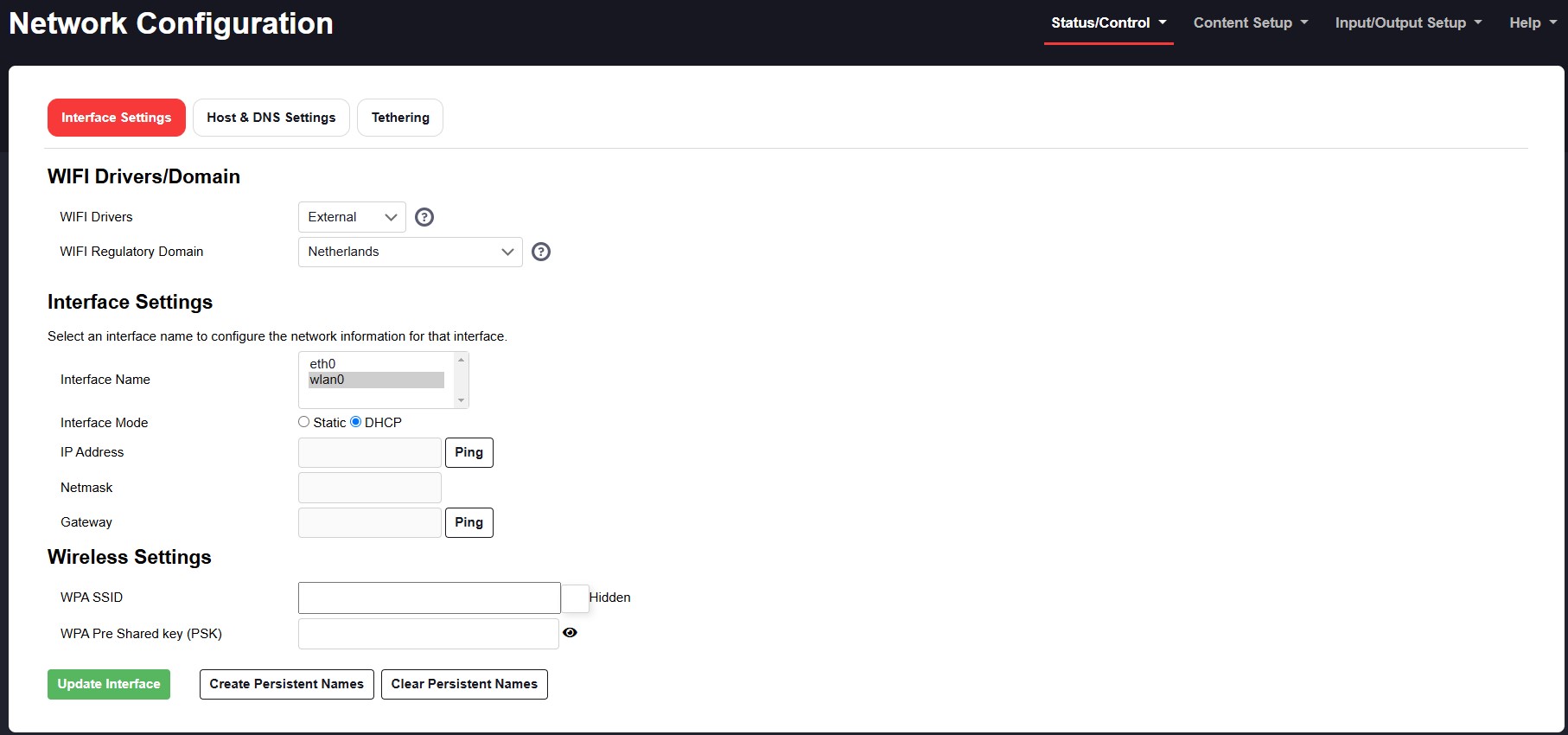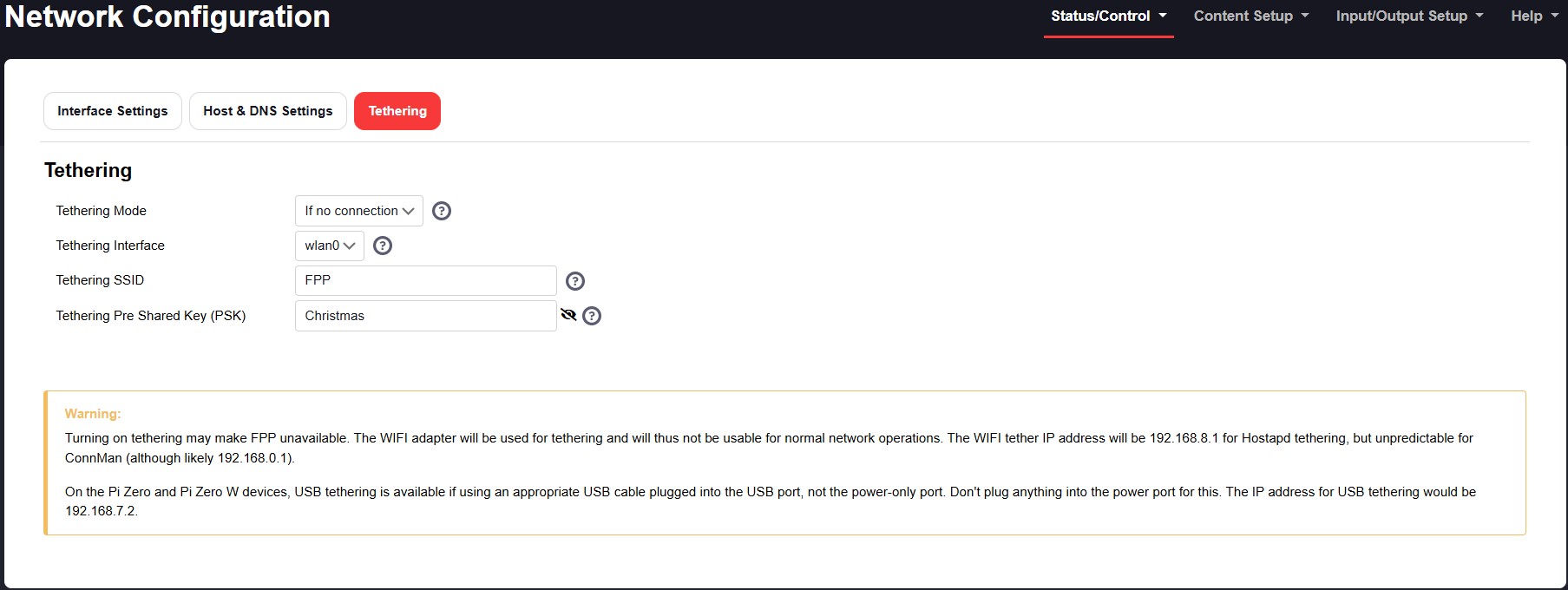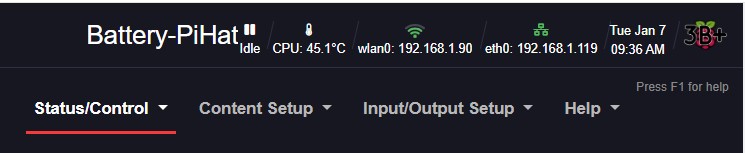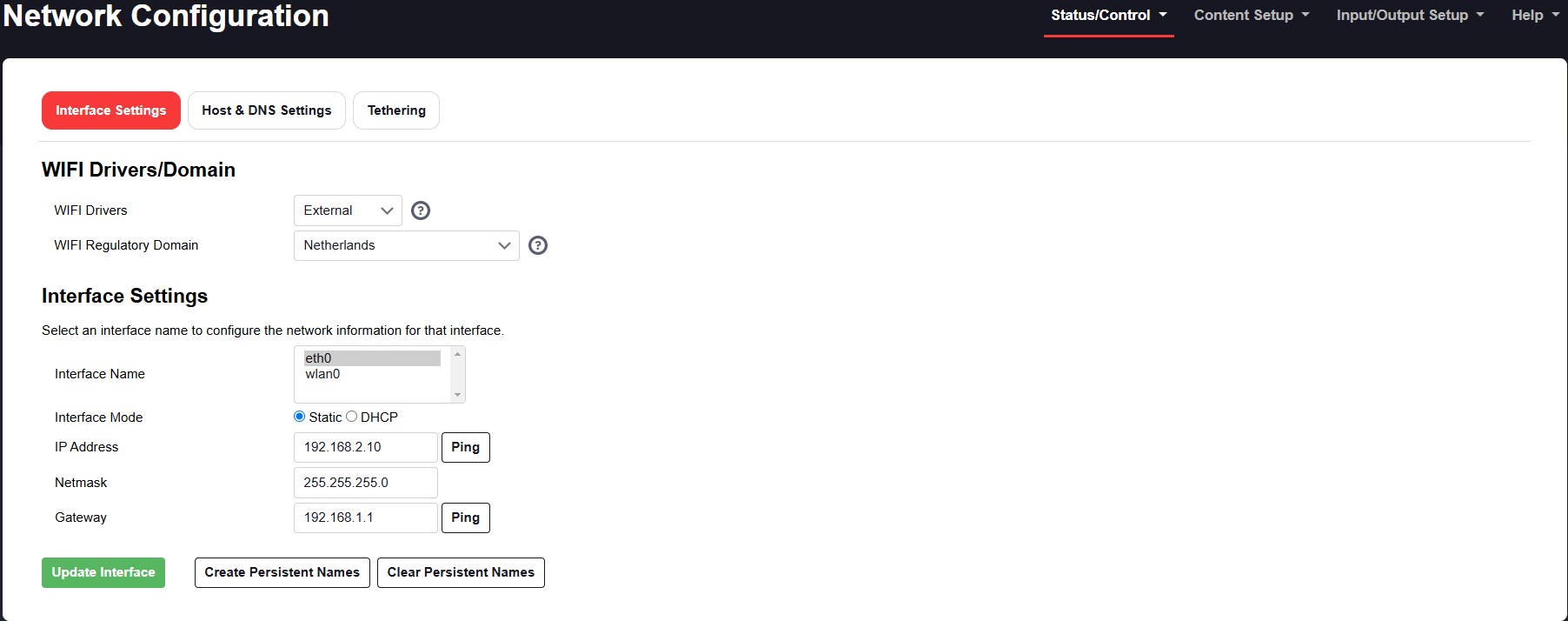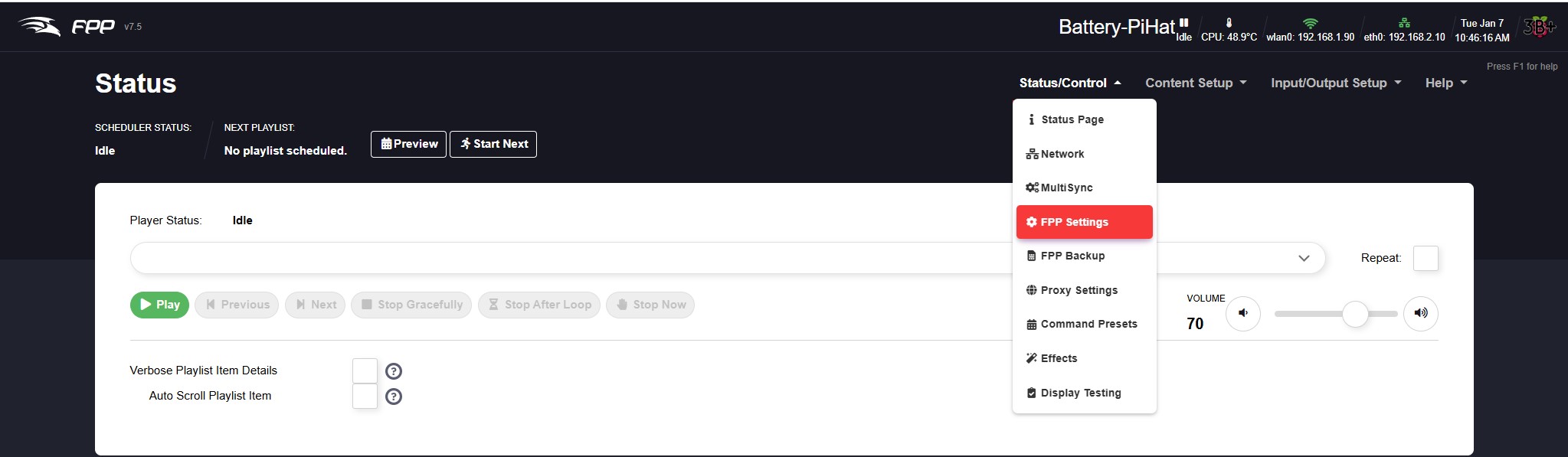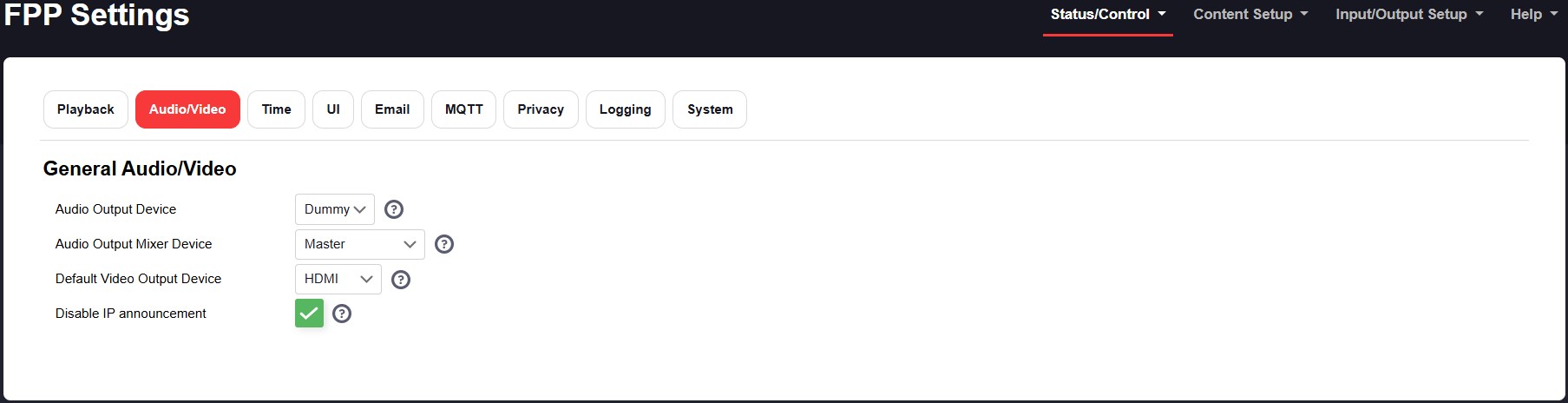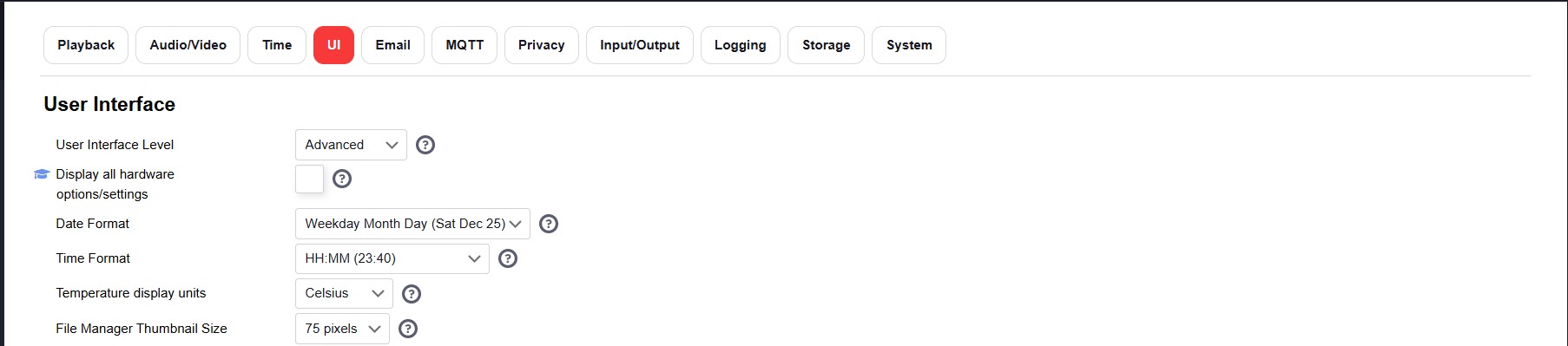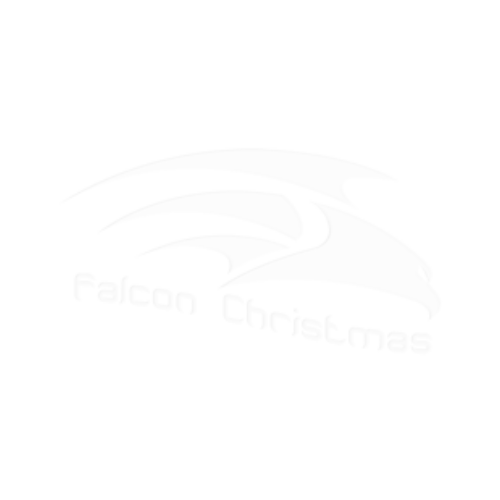Inhoud:
- Wat is er nodig, hardware en software
- De SD kaart voorbereiden
- FPP image op je SD kaart zetten (2 manieren uitgelegd)
- Eerste opstart & instellingen van FPP
- Netwerk instellingen (de basics)
- Overige basic instellingen om het beste uit je FPP te halen
Wat is er nodig, hardware en software
Hardware:
- Een Raspberry Pi 3b+, 4 of 5 (FPP werkt zelfs nog op Pi 1 en 2 en heeft geen enorm RAM nodig) (Of een beaglebone black –> Vaak bij Kulp controllers)
- Een MicroSD kaart, class 10, minimaal 32Gb, maar toekomst bestendig (je fseq bestanden worden steeds groter als je show groeit) 64 of 128Gb aanbevolen
- (Tijdelijk) een voeding voor de Raspberry Pi
- Je computer of laptop (met ethernet aansluiting, maar niet noodzakelijk)
- Een SD kaart lezer/schrijver indien niet standaard op je PC
Software:
- SD card formatter: https://www.sdcard.org/downloads/formatter/sd-memory-card-formatter-for-windows-download/
- Balena Etcher: https://etcher.balena.io/#download-etcher
- Of Rpi Imager: https://www.raspberrypi.com/software/
- Elke willekeurige browser op je PC of Laptop
- Het FPP image: https://github.com/FalconChristmas/fpp/releases
De SD kaart voorbereiden
De meeste laptops en of PC’s hebben tegenwoordig wel ondersteuning om meerdere formaten SD kaarten te accepteren zodat je ze ziet als drive. Anders zijn er voor een paart tientjes wel 4in1 card readers te vinden online.
In principe is een SD kaart geformatteerd geleverd, dus deze stap is vrijwel overbodig, maar kan zeker geen kwaad. In principe controleer je er ook mee of het formaat juist is.
- Steek de SD kaart in de lezer, als de PC hem herkent heb je een extra drive.
- Installeer en open de SD card formatter
- Doe een Quick format van de SD kaart drive, zoals hieronder en klik op “Format” rechts onderin
FPP image op je SD kaart zetten
Hedendaags is er voor de Raspberry Pi een imager uitgebracht door “RPi” zelf en daar kun je FPP ook mee installeren, indien je deze handleiding gebruikt om een FPP image op een BeagleBone Black te zetten kun je dit het beste doen met Balena Etcher.
FPP installeren met behulp van de RPi imager.
Het leuke van de imager van Raspberry Pi is dat de laatste stabiele versies van FPP te kiezen zijn in de imager, naast heel veel andere images die beschikbaar zijn voor de RPi, hieraan merk je dat deze mini pc’tjes eigenlijk heel breed gebruik kunnen hebben. (Het BBB image zul je hier niet vinden, ga naar het volgende hoofdstuk “FPP installeren met behulp van Balena Etcher” als je FPP wil installeren op een BBB)
- Open de Raspberry Pi imager
- Kies je Pi “model” (In mijn geval een Rpi 3b+)
- Kies het OS (Operating System) – Other Specific-purpose OS – FPP – FPP release (keuze op basis van “stabiliteit”)
- Kies het opslag medium (bij de meesten is dat direct de “SD kaart drive”)
- Klik op Volgende en “Ja” op de vraag dat deze actie alles van de SD kaart wist.
- Wacht tot het image is voltooid.
Als de imager klaar is is de SD kaart klaar voor gebruik in de RPi, je zult met een Windows of Mac niet kunnen zien wat er op de SD kaart staat. Dit is een linux based OS, dus daar is de directory stuctuur en indeling anders van. Maar de RPi kan hem straks prima gebruiken.
- Plaats de SD kaart op de juiste wijze in de RPi.
- Ga naar het hoofdstuk “Eerste opstart & Instellingen van FPP”
FPP installeren met behulp van Balena Etcher.
Zowel de RPI image als het BBB image kan met deze SW worden geschreven en de stappen zijn identiek, alleen het image wat je op de SD kaart gaat schrijven is dus zoals eerder in deze handleiding aangegeven dus anders.
- Zorg dat de SD kaart nog in je PC/Lezer zit
- Download het juiste image voor jou gebruik en zet deze in een logische map (je moet hem terug kunnen vinden)
- Installeer Balena Etcher en open het programma.
- Kies “Flash from file”
- Ga naar de map waar je image in staat en kies de zipfile
- Klik “Select Target”
- Selecteer de juiste SD kaart (meestal maar 1)
- Klik “Flash!” en wacht tot het image is voltooid
- Wederom de bestandsindeling van de SD kaart is niet te lezen door windows of Mac, je kunt nu de SD kaart uit je PC halen en deze op de juiste manier in de RPi/BBB plaatsen.
Eerste opstart & instellingen van FPP
Dan is het nu eindelijk tijd om de RPi aan te zetten, hier doe ik de aanname dat je hem aan een juiste voeding hebt hangen en de SD kaart juist hebt geplaatst.
- Start je RPi op door hem van voeding te voorzien
- Vanaf hier zijn er 2 manieren om via de browser bij de RPI te komen.
- De meest stabiele manier is hem aan een vaste netwerkkabel te hangen binnen je eigen netwerk, uitgaande van DHCP, krijgt hij dan een IP van je router, en zou je hem moeten kunnen vinden binnen je netwerk. Op je router is meestal een lijst te vinden van beschikbare apparaten om een IP adres te vinden.
- Een goede 2e manier is dat FPP bij een eerste opstart bij gebrek aan een “wifi” instelling gaat Tetheren – ofwel hij zend een hotspot uit. Het kan even duren maar uiteindelijk zou je een “FPP” ssid moeten kunnen vinden, en het standaard wachtwoord: Christmas –> Eenmaal ingelogd op het hotspot kun je in je Browser het IP: 192.168.8.1 intypen wat je bij het eerste opstart scherm zou moeten brengen.
- We gaan nu voor de stabiliteit (en het feit dat ik plaatjes moet maken en online moet editten) even over op een vast netwerk, maar de stappen zijn hoe dan ook hetzelfde.
- In het “FPP Initial Setup” scherm kunnen we de volgende zaken instellen
- UI Password – Disabled (omdat ik er vanuit ga dat jij de enige bent die hier mee gaat werken en dat anderen er niet bij kunnen)
- OS pasword – Default (mocht je ooit iets in de linux besturing willen doen een SSH root, dan vraagt hij om een password (wat dus “falcon” is)
- System settings
- FPP player mode: “Player” – ik doe de aanname dat dit je showplayer word, het kan zijn dat dit een 2e controller is, dan is “Remote” van toepassing
- Host name: “Zonder Spaties een naam die voor jou logisch is” (Ik heb hier BatteryPiHat, omdat dit een Pi is die op een dikke 5V batterij hangt)
- Host Description: “niet noodzakelijk om in te vullen”
- Email adres: “Jou mail adres” – de ontwikkelaars pogen FPP altijd te verbeteren, eventuele crashes kunnen ze van leren, mocht je willen dat ze contact met je opnemen om mogelijk meer info dan vul je je adres in, anders niet.
- Share statistics: “Enable” – wederom deze SW word gratis aangeboden, het minste wat je kunt doen is helpen met verbeteren, ik heb dit aanstaan, wil je niets delen dan kies je “Disabled“
- Share Crash Data with FPP Developpers: “Include settings and configurations” – Zie hierboven, indien ongewenst kies “Disabled“
- Fetch Cape logos from vendors: “niet aanvinken” (met de aanname dat je geen cape op de RPi hebt)
- Send cape serial numbers to vendors: “niet aanvinken” (met de aanname dat je geen cape op de RPi hebt)
- Installed Cape/Hat: “none” (met de aanname dat je geen cape op je RPi hebt)
- Locale: “Global“
- Time Zone: “Europe/Amsterdam” – met de aanname dat je in nederland zit en/of zelfde timezone (voor onze belgische lezers kun je ook Europe/Brussels kiezen)
- Lat/Longtitude: Niet van belang
- Klik rechtsboven “Finish Setup”
- Het volgende scherm gaatje vragen te rebooten, dit doen we nog even niet, we gaan eerst FPP instellen om de volledige SD kaart te gebruiken.
- Klik op “Storage Settings” in het rode kader
- Klik op “Grow File system”, een 2e scherm geeft aan dat je nadien moet rebooten, klik op “continue” er start een script dat eindigt met “please reboot” – klik “Close”
- Nu kun je de RPi rebooten in het gele kader bovenin. Klik op “reboot” en “ok” ter bevestiging. De Rpi gaat nu rebooten, als goed is zal de UI opnieuw connecten zodra de reboot klaar is.
Je hebt nu succesvol de basis afgerond, maar op dit moment zitten we nog op je lokale netwerk aan de kabel, of via tethering op de wifi, en dat is niet wat we willen in principe. Dus moeten we tenminste nog wat netwerkinstellingen afronden. De stappen hierna zijn gebaseerd op de meest “gekozen” manier van gebruik van je netwerken.
Netwerk instellingen (de basis)
We gaan nu de “wifi” instellen van de RPi op jou “eigen netwerk” en per router kan de IP range verschillen. (Bij mij is het 192.168.1.xxx, maar een KPN Experiabox heeft bijvoorbeeld 192.168.2.xxx als IP range) Dus vanaf hier doe ik de aanname dat je weet hoe het in jou situatie is.
We gaan de Wifi instellen als manier van “benaderen” vanuit je eigen netwerk, maar de ethernet poort op de RPi gaan we instellen in een “ander” IP range als gescheiden netwerk voor je show. Uit meerdere ervaringen is gebleken dat als je je show via je eigen Wifi of vaste netwerk gaat draaien er zoveel data overheen gaat dat andere apparaten in je netwerk kunnen gaan haperen. En we weten allemaal dat de WAF (Wife Acceptance Factor) acuut onderuit gaat als jij fijn je show draait en vrouwlief niet meer TV kan kijken. Meer uitleg over verschillende vormen van netwerk instellingen zullen in een latere handleiding aan het bod komen, ik ga in deze handleiding alleen de basis instellen.
Wifi instellen, zodat de Rpi/BBB bereikbaar is via wifi netwerk
We gaan eerst de Wifi instellen zodat we de RPi draadloos kunnen benaderen, daarnaast door deze wifi verbinding heeft de RPi internet toegang en zal deze de tijd/datum van een tijdserver afhalen. Dit is van belang als we later “schedules” gaan instellen, dit word in een andere handleiding uitgelegd.
- Als je nog steeds via de hotspot bent verbonden (SSID: FPP, wachtwoord: Christmas) dan is FPP via je browser te bereiken op IP: 192.168.8.1
- Als je er een netwerkkabel hebt aan gehangen, zou hij via je router een IP moeten hebben gekregen via de DHCP –> In mijn geval was dit 192.168.1.119
LET OP!: Eerder in dit document is uitgelegd dat afhankelijk van de router/aanbieder het kan verschillen welk IP adres de RPi krijgt, ik doe hier de aanname dat je voldoende kennis hebt om hier zelf achter te komen. - Klik op Status control en kies uit het menu “network”
- We gaan de Wifi instellen op DHCP, ik doe hier de aanname dat je de gegevens van je eigen wifi SSID bij de hand hebt:
- Wifi drivers: “External”
- Wifi Regulatory Domain: “Netherlands”
- Interface name: “wlan0” aanklikken
- Interface mode: “DHCP” aanklikken
- Omdat we geen statisch IP adressen gaan gebruiken in deze interface zijn de volgende 3 kolommen niet van belang.
- WPA SSID: “Jou Wifi Naam“
- WPA PSK: “Jou wachtwoord van de Wifi“
- Klik: “Update Interface”
- Omdat de Wifi als DHCP is ingesteld hoeven we bij “Host & DNS Settings” niets te veranderen
- Het 3e Tabblad is nog van belang om te vernoemen “Tethering” mocht je je RPi ooit buiten je netwerk gebruiken, dan kun je in deze tab instellen hoe het “hotspot” gaat heten en wat het wachtwoord er van is. Zoals het nu bij default is ingesteld, bij “geen verbinding” zal FPP een hotspot uitzenden die een SSID heeft: FPP, en het default wachtwoord: Christmas
LET OP!: Het is helemaal aan jezelf om hier af te wijken, maar schrijf of onthoud dit dan goed! anders heb je kans dat als je het ooit nodig hebt je het niet meer weet. Als je het op default laat, en je bent het vergeten, is deze info zowel hier als op vrijwel alle fora/hulpbronnen te vinden, er is altijd iemand die het weet!
- Als laatste stap om de netwerk instellingen “actief” te maken, in het “Interface Settings” tab, links onderin op “Restart Network” klikken, en bij de waarschuwing op “Yes” drukken.
- Als je via de hotspot verbonden was, dan zul je nu de verbinding verliezen, en moet je even opzoeken op je router welk IP adres de RPi heeft toegewezen.
- Als je via de LAN verbonden was zul je rechts bovenin kunnen zien dat als de wifi actief is er een IP adres bij komt.
Een Statisch IP adres instellen op de RPi om de communiceren met je controller
Nu we verbinding kunnen maken via de Wifi, zullen we vanaf nu FPP benaderen via de Wifi, omdat je met LAN (eth0) verbinding wil gaan maken met je controller. In deze handleiding ga ik er vanuit dat je een kabel direct van de RPi LAN poort naar de controller maakt, en dat beide apparaten in dezelfde IP range een eigen adres krijgen. Om dingen goed te kunnen onthouden vind ik het fijn werken met “tientallen”
Dus ga ik omdat in mijn geval mijn thuis netwerk valt in de IP range 192.168.1.xxx, de eth0 instellen in de IP range 192.168.2.xxx. Ik kies er voor omdat de RPi eigenlijk de eerste is, mijn hoofdspeler er voor om de RPi als vast IP adres: 192.168.2.10 te geven. En dan geef ik als tip om je controller (los van welke dat is) een vast IP adres te geven 192.168.2.20. Op deze manier kun je zonder switch of extra router een werkende show neerzetten. Dat het aan te raden is als je ooit gaat uitbreiden je netwerk anders in te richten is feit, maar zoals gezegd dit is een basis handleiding.
- Ga via je browser naar het wifi toegewezen IP adres (in mijn geval 192.168.1.90)
- Ga naar “status/control – network“
- Vul de volgende items in dit scherm in bij “Interface settings”
- Kies de “eth0” interface
- IP Adress: 192.168.2.10
- Subnet: 255.255.255.0
- Gateway: 192.168.1.xxx –> Dit is het IP adres van je “router” (Bij KPN experiabox is dit vaak: 192.168.x.254. bij anderen 192.168.x.1)
- Bij “Host & DNS Settings” tab, verander de DNS settings naar “DHCP” en klik op “Update DNS”
- Bij “Interface Settings” klik op “Update Interface”
- FPP wil nu graag rebooten om de wijzigingen actief te maken “in de gele balk bovenin” klik op “reboot”
- Na even wachten zou FPP opnieuw moeten laden in je browser, en is nu je eth0 ingesteld als statisch IP adres.
- Met de aanname dat je weet hoe je je controller op een statisch IP adres kunt zetten, en dat dit je gelukt is op 192.168.2.20 (of een zelf gekozen range zolang deze maar gelijk is aan de RPi) kun je nu een netwerk kabel aansluiten tussen de RPi en controller.
Overige basic instellingen om het beste uit je FPP te halen.
Uiteraard is er heel veel meer mogelijk met FPP maar een aantal instellingen zijn “prettig” om nu al te hebben dus in dit hoofdstuk ga ik even het verschil maken tussen instellingen voor de RPi gebruikers en de BBB gebruikers. Voor de BBB gebruikers ga ik er namelijk van uit dat deze niet stand-alone word gebruikt, maar altijd met een “cape” (ofwel de controller) De RPi kan los gebruikt worden, en zal een externe controller aansturen bv een Falcon F16 of een Baldrick of misschien zelfs een Dig Octa. De keuze is groot en voor deze handleiding is het niet haalbaar om het voor alle controllers uit te leggen. Zoals eerder aangehaald, ik ga er bij deze uitleg vanuit dat je de controller op en statisch IP adres hebt gezet in dezelfde IP range als de RPi.
Voor de RPi en BBB gebruikers
- Ga naar “Status/Control – FPP settings”
- Ga naar de “Audio/Video” tab
- Omdat de RPi bekend staat om een matige/slechte audio output is het niet aan te raden de onboard audio te gebruiken, koop een USB audio dongle zoals de SB play 3 of 4. Ook de goedkopere klasse werken goed. Adroit bijvoorbeeld. De meeste cape controllers hebben een DAC (Digital Audio Chip) die een goede kwaliteit is, dus de BBB gebruikers kiezen hier de cape “geluidskaart”
- Audio Output: “de externe USB geluidskaart” of bij BBB de audio out van de cape
- Audio Output Mixer device: “Master” of “Headphones” voor BBB niet van belang.
- Vink de Disable IP announcement aan! –> bij iedere opstart gaat hij anders over de speakers roepen welk IP adres hij heeft (als je dit niet verwacht schrik je je suf en het is onnodig)
- Ga naar de tab “UI”
- User interface Level: “Advanced” (ik kom er straks op terug waarom!)
- Date format: “Kies wat jij fijn vind“
- Time Format: “HH:MM” – ofwel 24h aanduiding, straks met instellen van de scheduler en we geen amerikanen zijn met AM/PM word je hier blij van!
- Je bent nu klaar met de basics, je hebt gezien dat er heel veel meer ingesteld kan worden, maar voor deze basic handleiding is hier waar het stopt
Voor de RPi gebruikers (en evt BBB die nog een 2e controller moeten instellen)
We hebben zojuist de “Advanced” Interface aangezet, waardoor je nog meer instel opties zichtbaar maakt in FPP, dit heb ik gedaan omdat is gebleken in de nieuwere versies FPP de eth0 word gekozen als “belangrijkste” internet aansluiting, terwijl we net hebben “besloten” dat dit de wifi (wlan0) zou moeten zijn. Met de advanced interface level kunnen we de Route metric aanpassen in network
- Ga naar “Status/Control – Network”
- klik “eth0” aan
- Verander de route metric aan in “1” (hoe lager het getal des te meer voorrang de verbinding krijgt) gezien de wlan0 al op “0” staat, krijgt deze dus nu voorrang op de eth0.
- Klik op “Update interface” en “Restart Network”
Hierme zijn we aan het einde gekomen van deze handleiding!
Het instellen/uploaden van je gegevens van je controller naar FPP en je layout settings (waar zitten welke lampjes op aangesloten) gaat via xlights en zullen in een andere handleiding worden besproken.